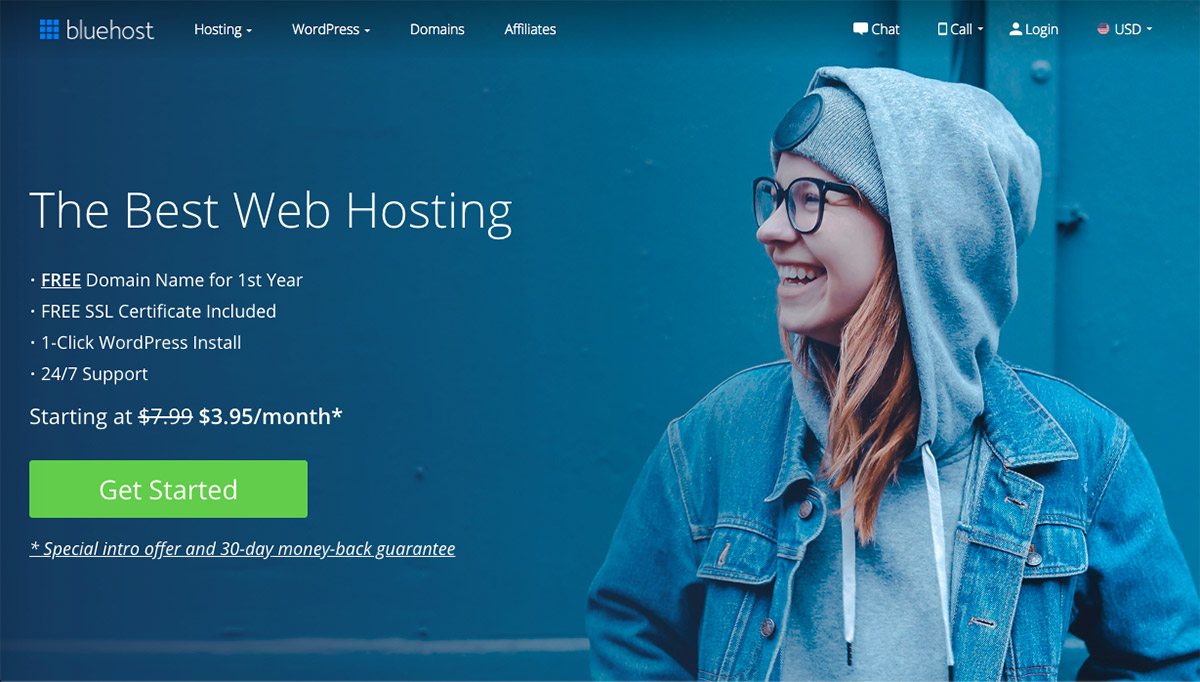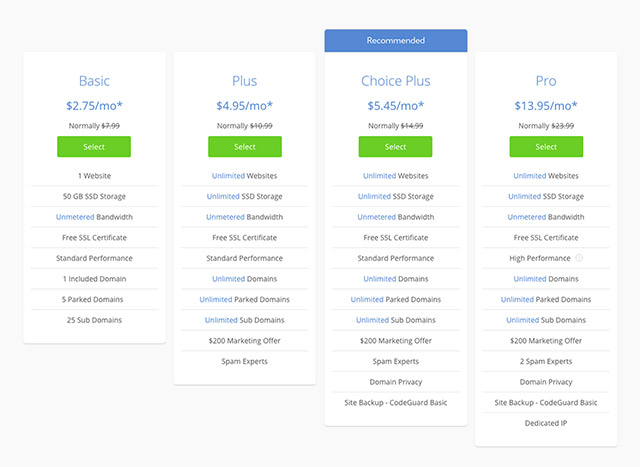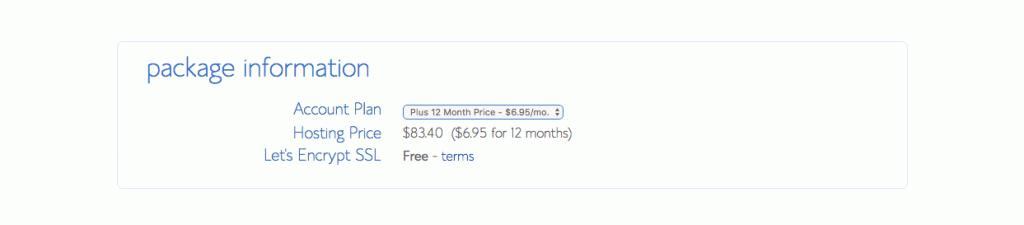In this section I will walk you through the step by step process in order to get your new Bluehost account up and running in no time.
With certain hosting packages, we can set up multiple websites on the same hosting account if your plan is to manage more than one website. Your domain/s, email addresses like yourname@yourdomain.com, database settings, and much more will be managed through this hosting account.
This site contains affiliate links to products. I may receive a commission for purchases made through these links.
Visit Bluehost
From the Bluehost home page top menu, you can navigate to Hosting Shared Hosting
Click here to create a Bluehost.com hosting account!
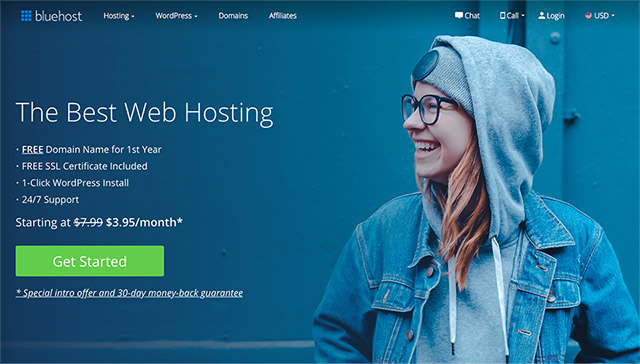
Select Your Plan
There are 4 hosting plans available, starting from as little as USD $2.75p/mo for the Basic plan. Option 2 which is the Plus plan will cost $4.95 per month, and include more features like Unlimited websites, unlimited storage and much more.
If you are serious about privacy then I suggest to opt for Choice Plus or Pro package due to their Domain Privacy options. Domain privacy is where the hosting company will not make your domain details publicly available which in turn helps to eliminate cold calls and spam emails.
Sign Up Now Page
Claim your FREE DOMAIN when you sign up for a new hosting package. Select this first option “New Domain” if you do not have a domain name and Bluehost will give you one for free for the first year.
The second option “I have a domain name” if there if you already have an existing domain name and would like to use that domain with your new hosting account. Insert your domain name there (e.g. yourdomain.com) and click the next button.
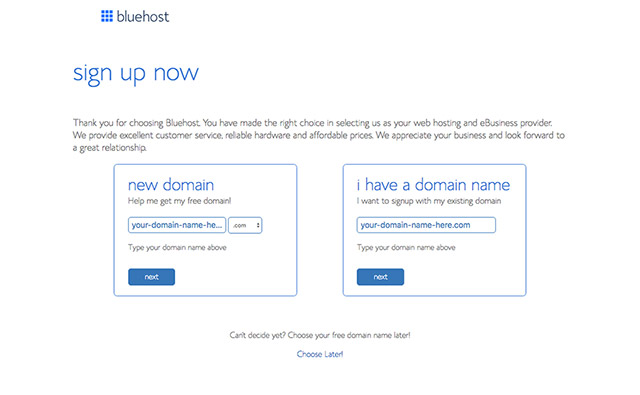
Create Account
Complete your account information – Business details.
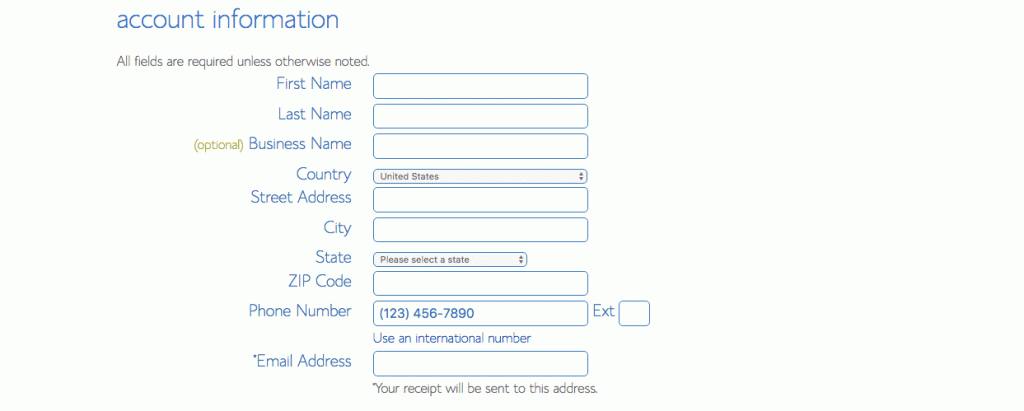
Package Information – choose one of the following 12, 24, or 36 month payment plans. Please note that the monthly price will vary depending on your selection.
Package Extras – Untick Sitelock Find and Codeguard Basic, else you will be charged for these as well.
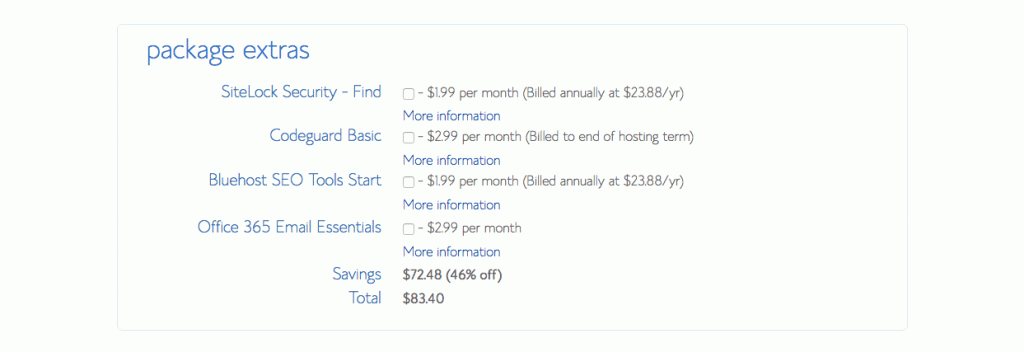
Payment Information – Insert Credit Card Details.
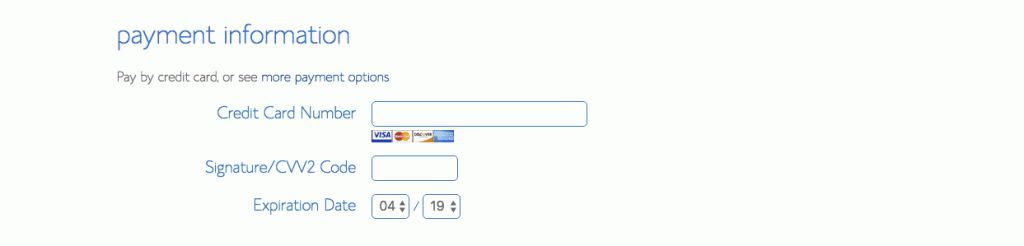
Welcome To Bluehost
Congratulations, you have successfully created a new hosting account on Bluehost. Whoo-hoo! Now please enter your account password on the welcome screen and ensure to keep this password in a safe place. You require this password to log into your Bluehost account.
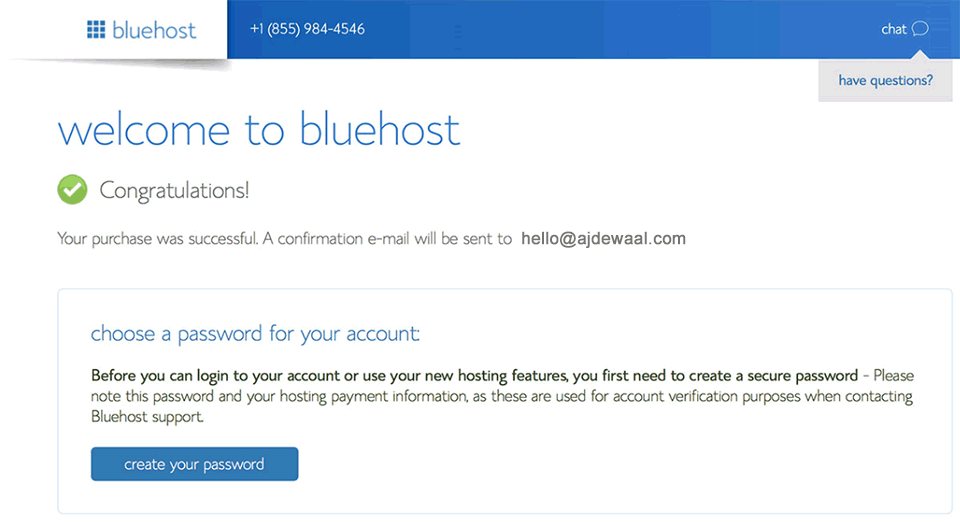
Hosting Account Setup Basics
Now that you’ve invested in a secure environment to host your website, I will show you how to setup the basic for your new website in cPanel.